Réponses aux questions fréquentes (FAQs)
Comment activer l’authentification à deux facteurs ou la connexion sans mot de passe
Connectez-vous tout d’abord sur le site https://2fa.amge.ch et identifiez-vous avec votre adresse @amge.ch et votre mot de passe. Lors de votre première connexion, vous verrez trois messages de bienvenue et de présentation des différents services qu’il faut simplement passer :
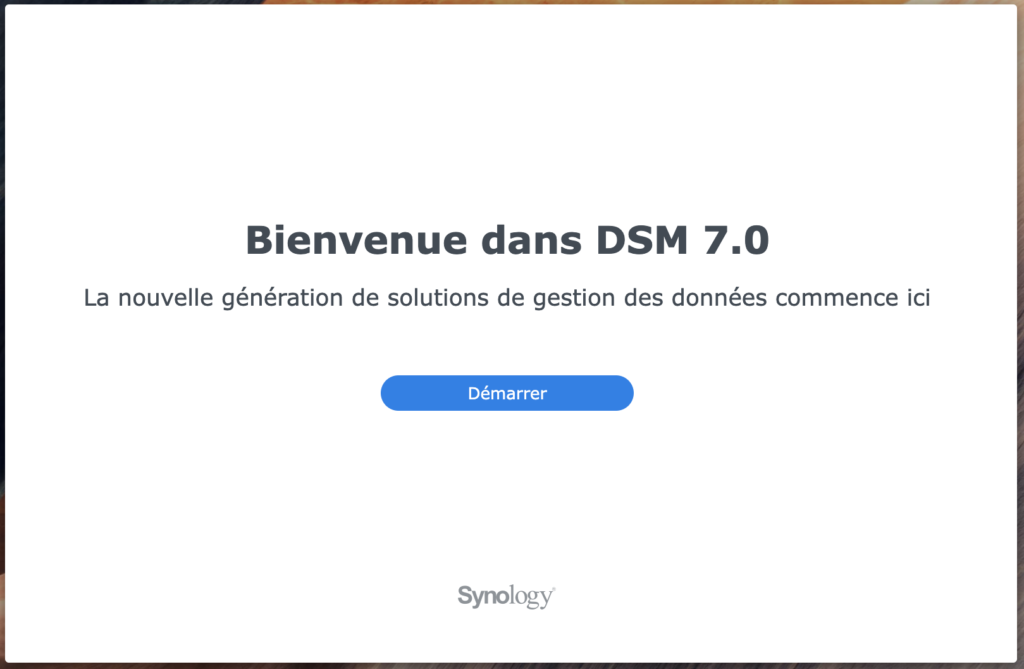
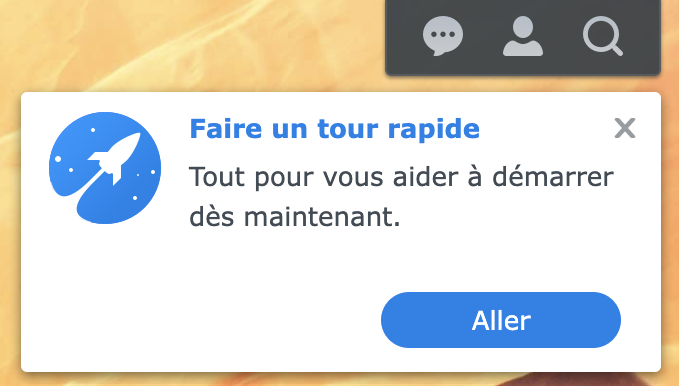
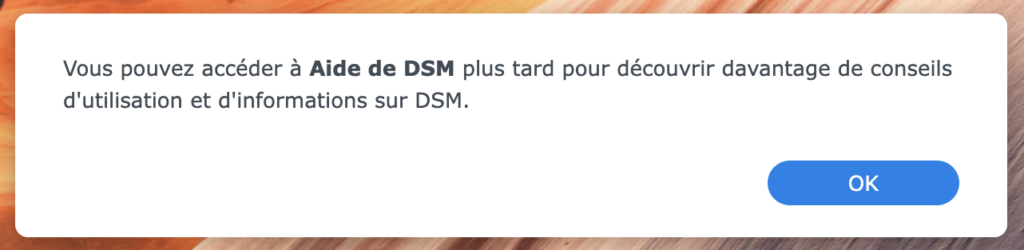
Cliquez sur l’icone avec la silhouette en haut à droite puis sur le menu “Perso” :
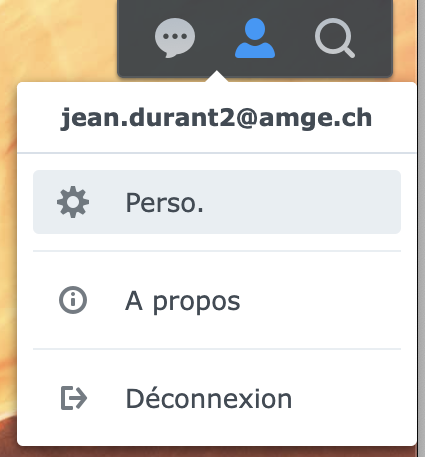
Vous pouvez alors choisir la méthode d’authentification que vous souhaitez :
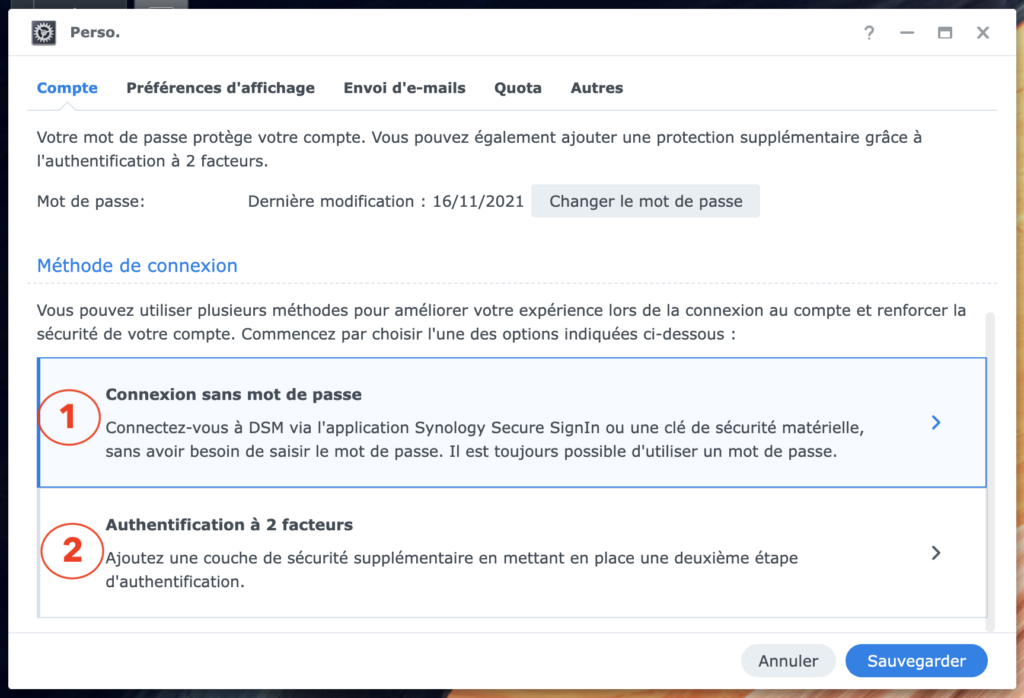
L’option n° 1 (Connexion sans mot de passe) vous permet d’accéder à votre messagerie via Webmail sans avoir à saisir de mot de passe du tout. Vous confirmerez chaque connexion avec une app, Secure Signin, qui est disponible pour iOS (iPhone, iPad) et android. C’est la variante la plus simple et la plus confortable tout en étant parfaitement sûre.
L’option n° 2 (Authentification à deux facteurs) vous permettra de choisir quel second facteur vous convient en plus de votre mot de passe qui devra systématiquement être saisi. Vous pourrez opter pour l’app qui est utilisée pour l’option n° 1, pour une clé physique type Yubikey, pour Windows Hello ou pour un code OTP qui change automatiquement toutes les 30 secondes.
Nous vous montrons ici comment activer l’option n° 1 – la connexion sans mot de passe. Sélectionnez l’option 1 et vous verrez ceci :
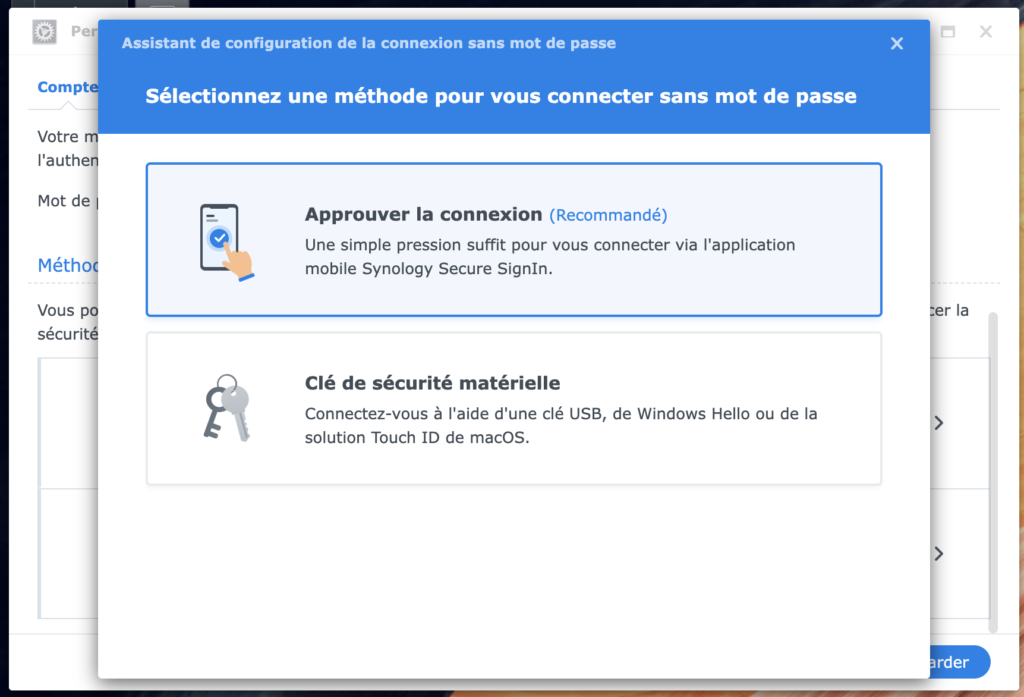
Le premier choix (“Approuver la connexion”) utilise l’app SecureSigIin de Synology que vous devrez installer sur votre smartphone.
Le second choix utilise une clé matérielle type Yubikey, le système Windows Hello ou même le TouchID de macOS.
Pour ce guide explicatif, nous choisissons la première variante avec l’app SecureSignIn.
Vous devrez saisir (une dernière fois!) votre mot de passe afin de confirmer qu’il s’agit bien de vous :
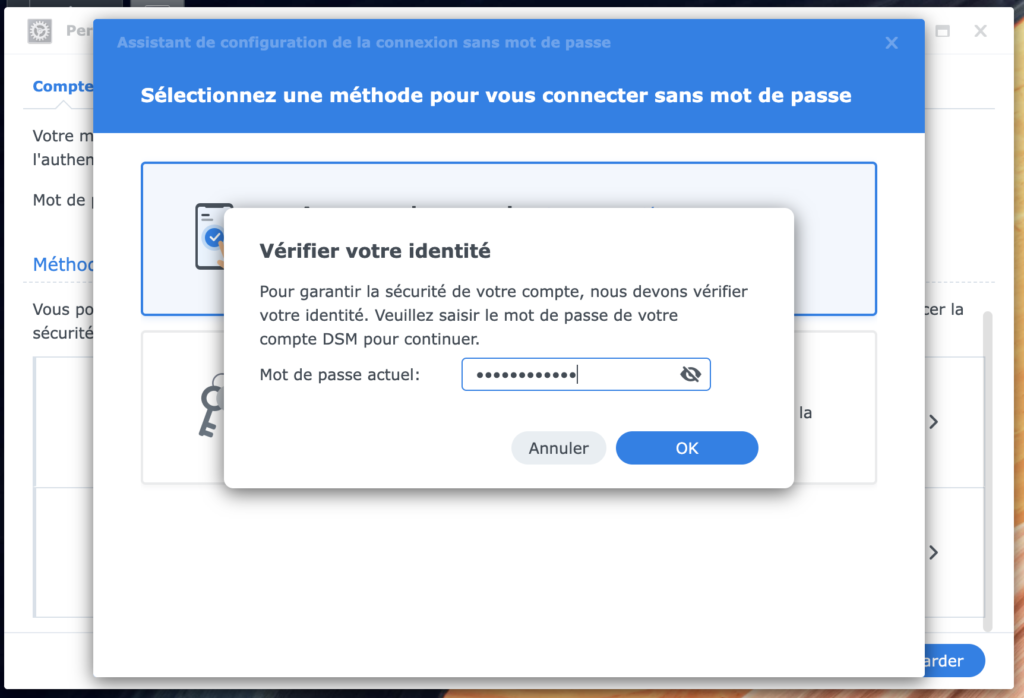
Un message d’information sur le fonctionnement vous est présenté :
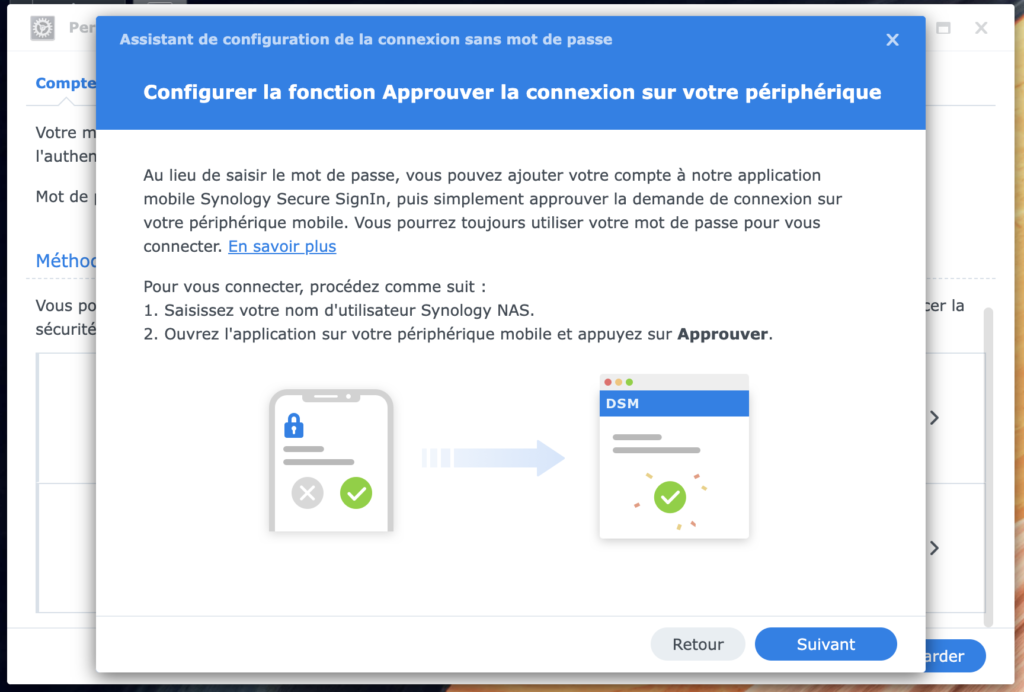
Cliquez sur “Suivant” et vous verrez deux liens vous permettant de télécharger l’app Secure SignIn depuis votre smartphone ; il suffit de scanner le QRCode avec la caméra de votre appareil :
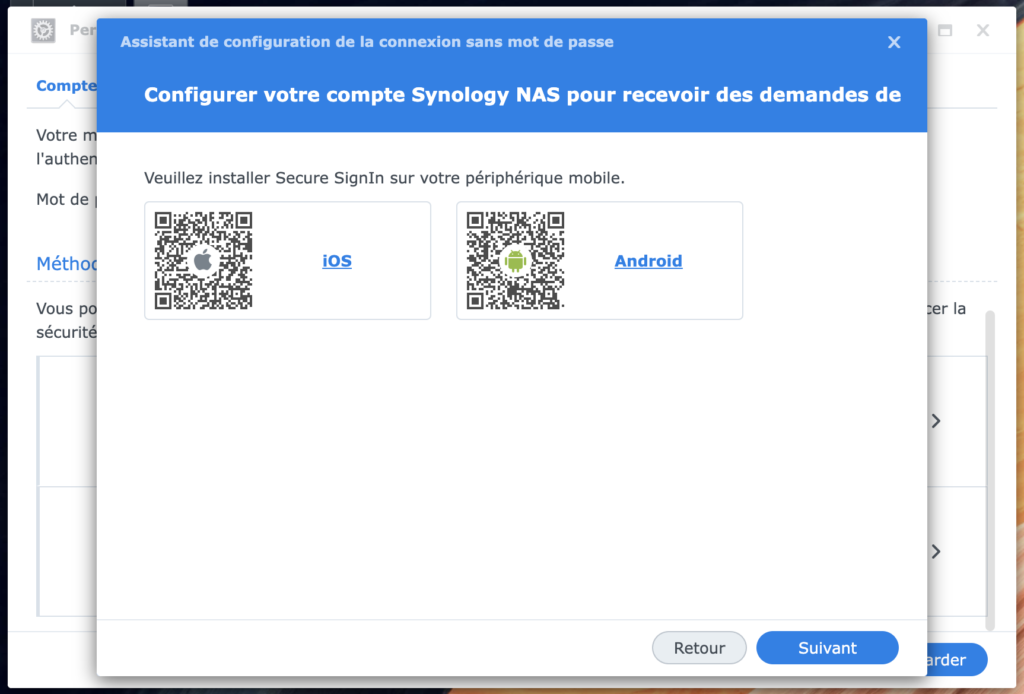
Cliquez sur “Suivant” une fois que vous avez téléchargé l’app et vous verrez alors un QRCode pour la phase d’enrôlement de votre smartphone. Ouvrez l’app sur votre smartphone :
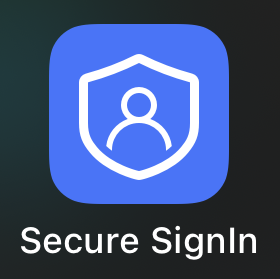
Cliquez sur le signe “+” en haut à droite pour ajouter un nouvel accès :
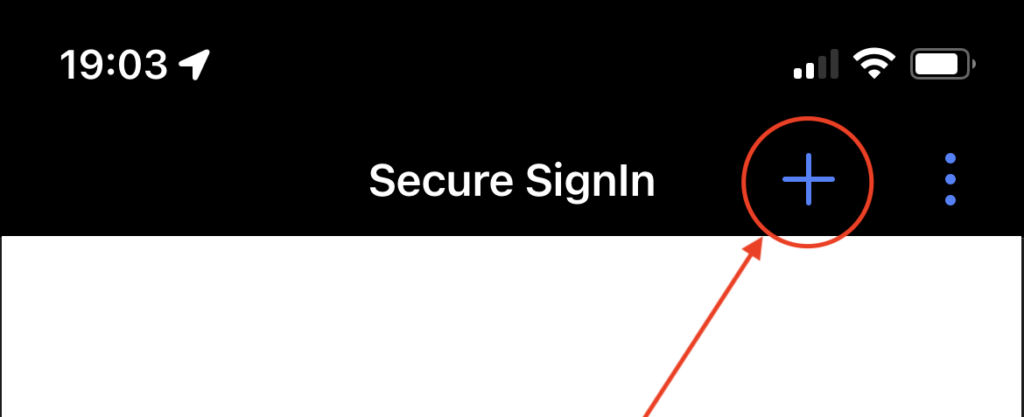
Et scannez le QRCode qui est à l’écran. L’enrôlement est terminé et vous n’aurez plus besoin de votre mot de passe dès à présent. Un premier message vous confirme l’enrôlement de votre smartphone que vous pouvez quitter avec le bouton “Terminer” en bas à droite :
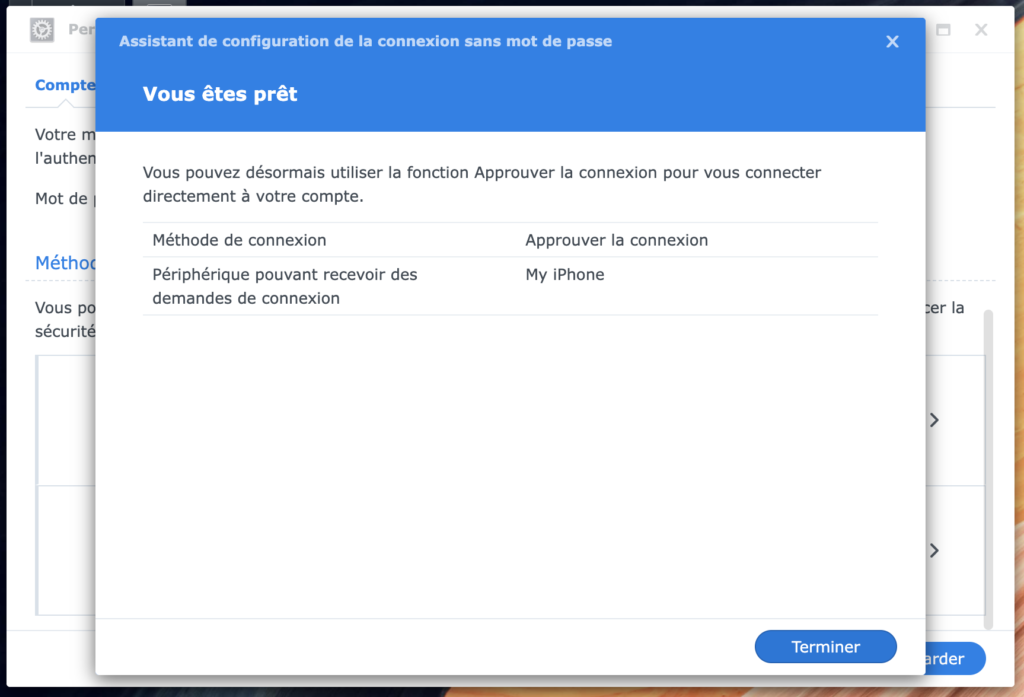
Et vous pouvez enregistrer les changements avec le bouton “Sauvegarder” en bas à droite :
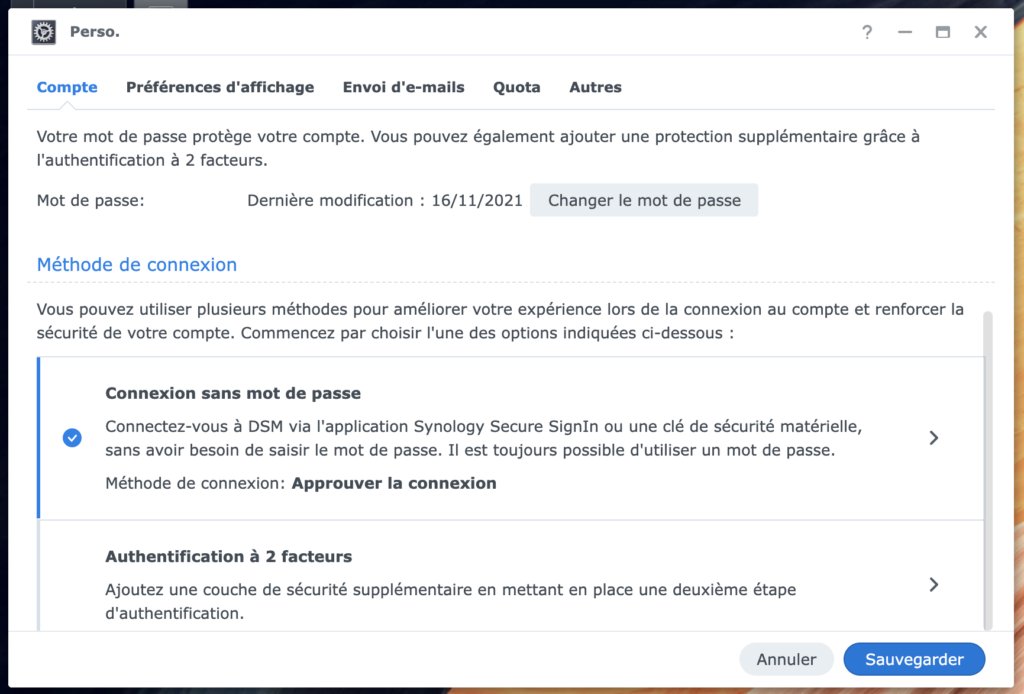
Vous pouvez alors vous déconnecter en cliquant à nouveau sur la silhouette en haut à droite et en choisissant “Déconnexion” :
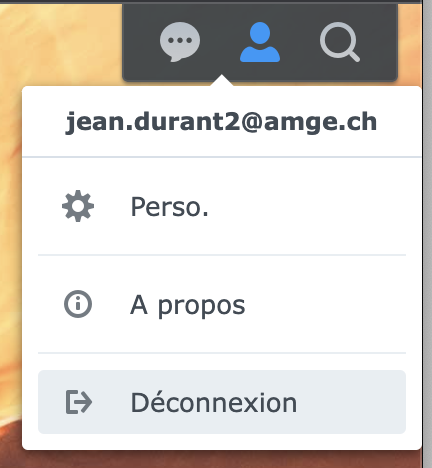
Fermez la page de votre navigateur (c’est important même si l’esthétique est tout à fait identique à Webmail!) et ouvrez une nouvelle page pour vous rendre comme d’habitude sur https://webmail.amge.ch :
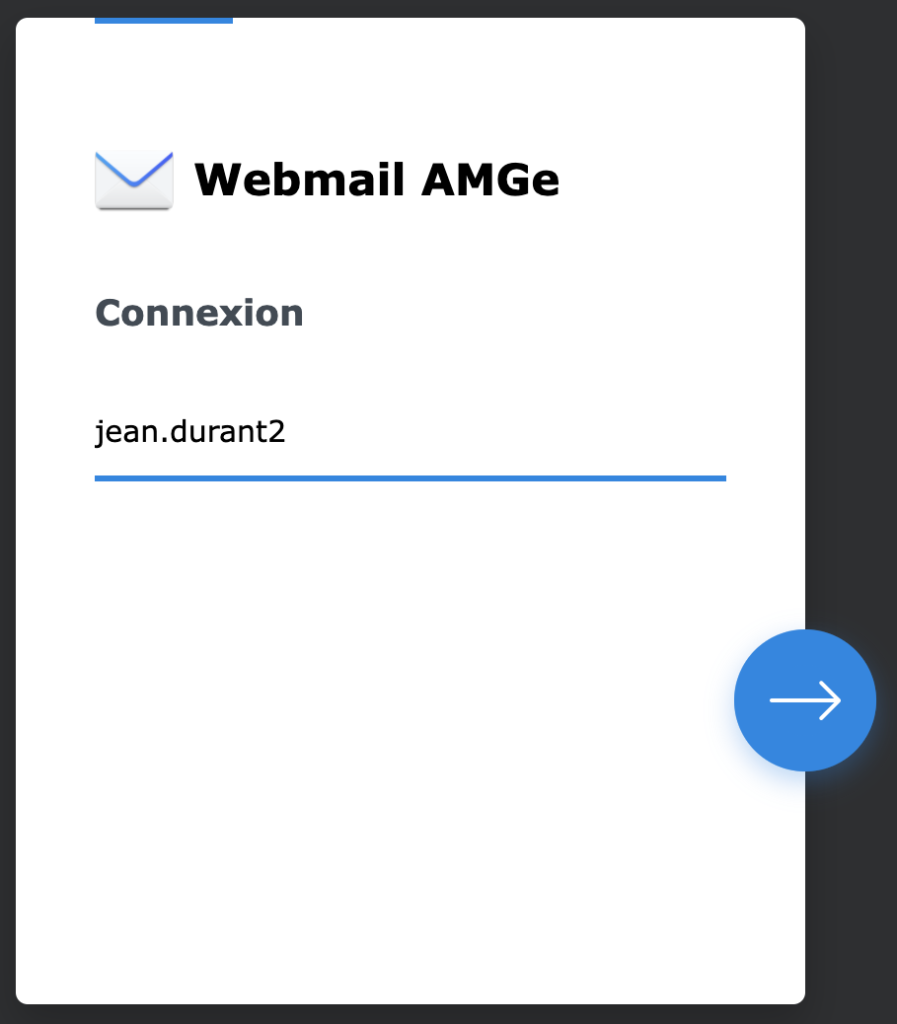
Saisissez votre adresse @amge.ch et cliquez sur la flèche bleue à droite. Au lieu d’avoir à saisir votre mot de passe comme auparavant, vous verrez l’invite pour l’authentification avec l’app Secure SignIn :
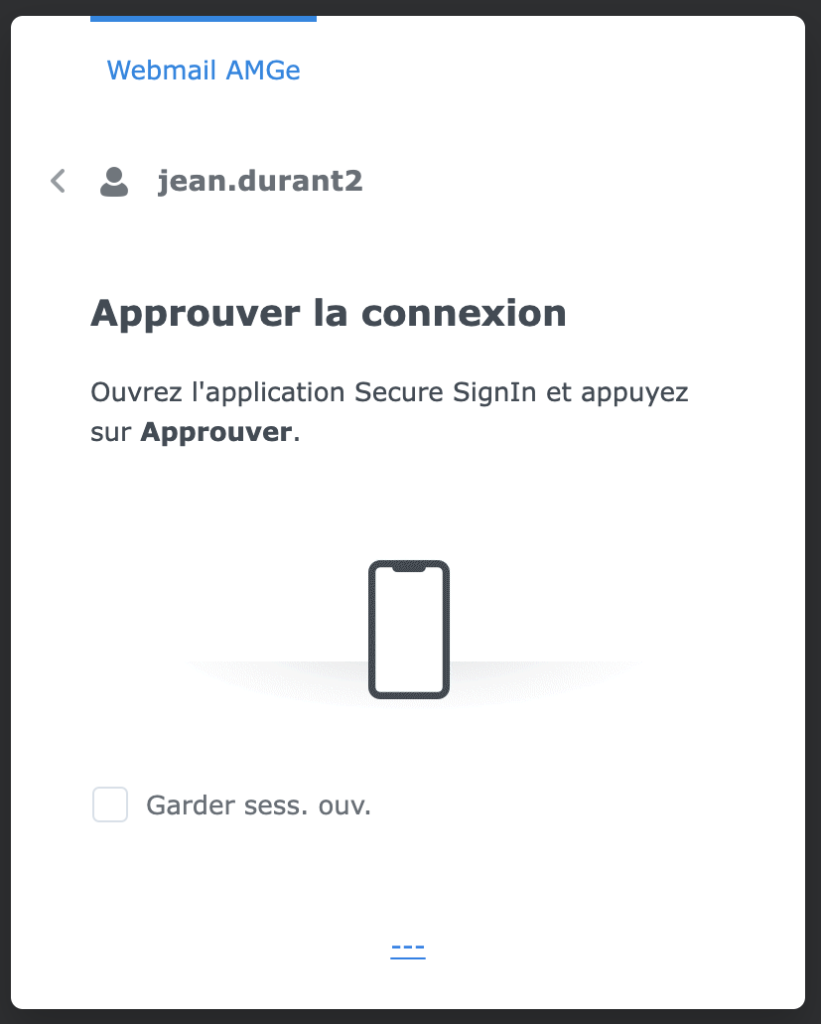
Ouvrez l’app Secure SignIn sur votre smartphone et attendez qu’elle vous demande de confirmer la connexion à la messagerie :
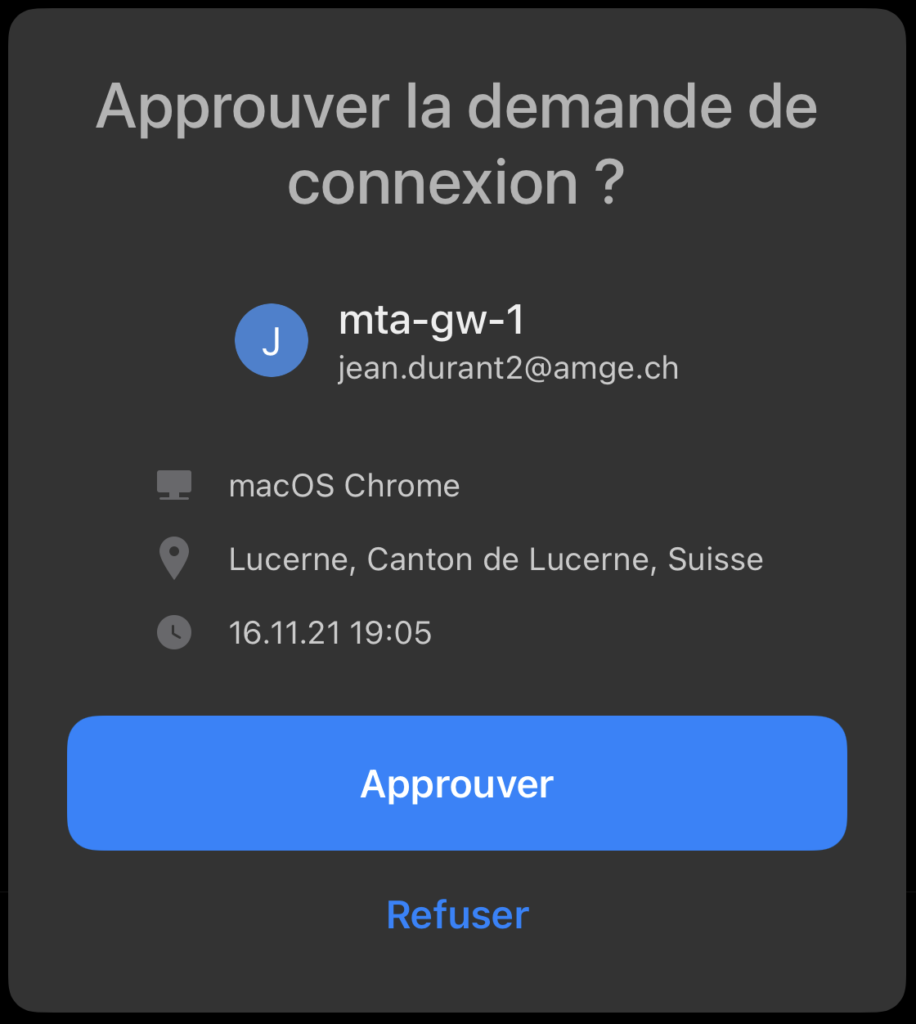
Cliquez sur “Approuver” et vous serez automatiquement connecté dans votre messagerie, sans mot de passe et en parfaite sécurité.
Pensez à consulter également cet article qui présente quelques règles de bonnes pratiques avec l’authentification 2FA et permet d’éviter les erreurs les plus classiques.
